PREGUNTAS FRECUENTES ASOCIADOS
¿Donde puedo contactar a la Asociación?
La dirección postal es:
Asociación Profesional del Cuerpo Superior de Administradores Civiles del Estado
Despacho A-168
Pº de la Castellana 67. Complejo Nuevos Ministerios
28071 Madrid
La dirección de correo electrónico es:
¿Cómo se accede a la zona de Asociados?
En la esquina derecha superior del Portal hay que seleccionar la opción denominada “Acceso Asociados” y en ella se deben introducir los siguientes datos:
-
Usuario
-
Contraseña
Y pulsar “Iniciar sesión”. La pantalla se muestra a continuación:
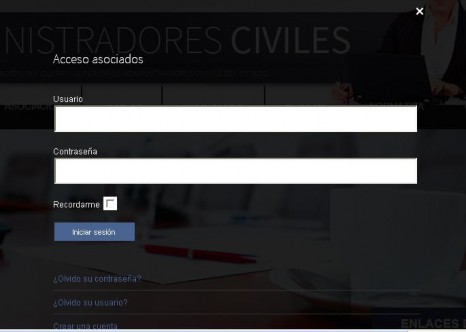
¿Qué pasa si no recuerdo mi usuario o mi contraseña?
Si se olvida del usuario y/o contraseña puede solicitar que le sea recordado en la propia página de entrada del formulario de acceso, seleccionando
¿Olvidó su contraseña?
O seleccionando
¿Olvidó su usuario?
¿Qué ocurre cuando accedo al área de Asociados?
Cuando el asociado accede con su usuario y contraseña se despliega un Menú en la parte izquierda de la pantalla debajo de las barra del menú principal denominado “ZONA PRIVADA ASOCIADOS” mostrada a continuación:

Este menú incluye las siguientes opciones:
-
Enviar un artículo
-
Enviar un documento
-
Editar perfil
-
Listado de asociados
-
Salir
Y además el asociado tendrá disponible la consulta de todo el contenido específico de la zona privada.
¿Puede un Asociado actualizar sus datos de la Asociación?
Un asociado siempre puede acceder a la zona privada con su usuario y contraseña y actualizar sus datos seleccionando la opción de “Editar Perfil” del Menú de “Zona Privada Asociados”.
¿Qué puede hacer un Asociado que accede a la zona privada?
El acceso a la zona privada habilita a los usuarios la consulta información y contenidos específicos, así como el uso de herramientas y opciones no disponibles para los visitantes al Portal.
Los asociados pueden realizar las siguientes tareas:
-
Consultar contenidos restringidos no accesibles a visitantes que quedan visibles en sus respectivas opciones de la barra del menú principal
-
Lista de asociados
-
Boletines
-
Documentos de la Asociación de circulación reservada a asociados
-
Noticias específicas del cuerpo
-
Nombramientos y ceses de miembros del cuerpo
-
Documentos de Fedeca de circulación reservada a asociados
-
-
Aportar contenidos al Portal en cualquier sección, vía ficheros en cualquier formato, enlaces a noticias externas o directamente en el editor del portal
-
Editar los contenidos responsabilidad del usuario
-
Acceder al área de movilidad profesional para dar de alta vacantes y consultar vacantes en las AAPP dadas de alta por los propios asociados
-
Aportar Sugerencias
-
Dar de alta eventos
-
Editar su perfil
-
Mandar correos masivos, solo los que tengan perfil administrador
¿Quién puede proporcionar contenidos al Portal?
Todos los asociados pueden proporcionar contenido al Portal.
Para poder suministrar contenido al Portal basta con ser asociado y tener los correspondientes permisos asignados por el Administrador, que se pueden solicitar vía la opción de sugerencias si no están activados.
Existe un grupo de asociados colaboradores que además de aportar sus propios contenidos pueden editar y revisar los contenidos propuestos por el resto de asociados.
Existe otro grupo de asociados gestores que además de aportar sus propios contenidos pueden editar y revisar los contenidos propuestos por el resto de asociados y son los responsables de autorizar la publicación de los contenidos en el Portal.
¿Qué contenidos se pueden proporcionar al Portal?
Hay diferentes tipos de contenido que pueden incorporarse al Portal y que son:
-
Enlace webs (direcciones URL)
-
Documentos en formato PDF, Word, HTML, etc.
-
Imágenes
-
Artículos: contenido que se transcribe directamente al portal como noticias, alta de vacantes, información varia
-
Eventos
Los documentos y artículos están a su vez clasificados por categorías lo que permite que se publiquen solo en uno de los submenús o en varios a la vez.
Las categorías de artículos son:

Las categorías de documentos son:
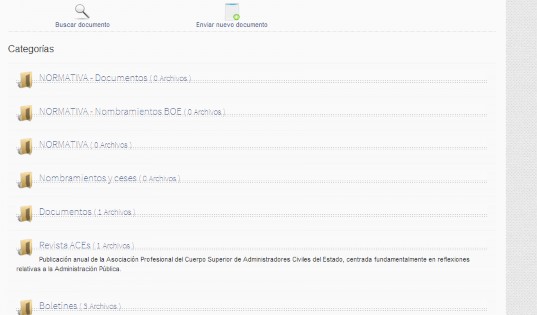
¿Por qué no está visible un contenido suministrado al Portal?
Para que un contenido suministrado al Portal pueda visualizarse por todos los asociados y/o visitantes es necesario que un asociado con permisos para publicar haya dado el visto bueno al mismo. Solo la Comisión Ejecutiva de la Asociación dispone de estos permisos.
También puede ocurrir que un asociado haya dejado el contenido que ha suministrado bloqueado porque el Portal bloquea el contenido mientras se está trabajando con él, para evitar que otros usuarios puedan acceder al contenido simultáneamente.
Si se sale de forma inadecuada de las ventanas de edición, el Artículo de contenido queda bloqueado para otros usuarios. Algunos de los casos que podrían causar este error son:
-
El usuario cierra accidentalmente la ventana del navegador sin haber cancelado o guardado el trabajo.
-
El usuario utiliza funciones de navegación del navegador para salir del sitio sin haber cancelado o guardado el trabajo.
-
Se da un fallo eléctrico que apaga el PC en un mal momento.
Independientemente de la razón, si no se guarda o cancela el trabajo correctamente, se bloqueará el acceso posterior de otros usuarios al artículo.
Si se va a trabajar con un artículo y al lado de un texto en lugar del icono Editar hay un icono de un candado, esto significa que alguien no ha guardado o no ha cancelado una sesión de edición correctamente.
Para corregir esto, el Autor (que es el que bloqueó el artículo) debe hacer una las siguientes opciones:
-
Entrar en el Artículo para completar, o cancelar, la edición que estaba realizando.
-
Avisar a un usuario Administrador para que lleve a cabo una Validación Global.
También puede ocurrir que se haya guardado el artículo sin especificar a qué categoría de artículo pertenece y en ese caso estará ubicado en otro lugar y no en el submenú de contenido deseado. Puede navegar por la web hasta encontrarlo para editarlo y asignar la categoría correcta o remitir un correo al administrador de la asociación indicando el nombre del artículo y la categoría para que haga el cambio.
¿Cómo se introduce contenido en el Portal?
Debe seleccionar la opción “Enviar un Artículo” del Menú “Zona privada Asociados”.
¿Cómo se edita un contenido que ya está en el Portal?
Pulsando el icono de Edición ![]() al lado de la noticia se le presenta una ventana (pantalla). Pasar a leer como funciona la opción “Enviar Artículo”.
al lado de la noticia se le presenta una ventana (pantalla). Pasar a leer como funciona la opción “Enviar Artículo”.
¿Cómo funciona la opción “Enviar un artículo” del menú Asociado?
Cuando un Asociado con permisos de edición (o Autor) pulsa el enlace Enviar un Artículo en el Menú asociado, o pulsa el icono de Edición ![]() al lado de la noticia se le presenta una ventana (pantalla) que se muestra en la página siguiente.
al lado de la noticia se le presenta una ventana (pantalla) que se muestra en la página siguiente.
Esta ventana se compone de una serie de campos que permiten introducir toda la información relevante relativa a un artículo. En la pantalla siguiente se muestra la primera información a introducir:

Esta primera zona contiene un campo de entrada en el que el Autor puede titular el nuevo artículo de contenido que desea incorporar o editar e introducir un Alias de autor.
Nota: La estructura del contenido en el Portal está organizada en un orden jerárquico en base a Menús, Submenús o Categorías, y Artículos de Contenido. Un Menú puede tener uno o más Submenús y un Submenú a su vez puede tener uno o más Artículos de Contenido.
A continuación hay dos botones: Guardar y Cancelar. Se utilizará la opción “guardar” para finalizar y salvar los datos y se cerrará la ventana. La opción “cancelar” sale de la edición sin cambiar nada.
No olvidar que estos botones son a los que hay que volver cuando se termina la introducción de todos los datos hasta el final de la pantalla. Una vez completada la información introducida se almacena pulsando el botón Guardar, o anular la acción pulsando el icono Cancelar, situados en la parte superior de la justo debajo del título. Siempre se debe pulsar los botones Cancelar o Guardar para salir de la página. La razón de esto es que el sitio bloquea el contenido mientras se está trabajando con él, para evitar que otros usuarios, con permisos de edición o de publicación, puedan acceder al contenido simultáneamente. Cuando se sale de forma inadecuada de las ventanas de edición, el Artículo de contenido queda bloqueado para otros usuarios y no puede publicarse.
La siguiente zona es el área de edición propiamente dicha:
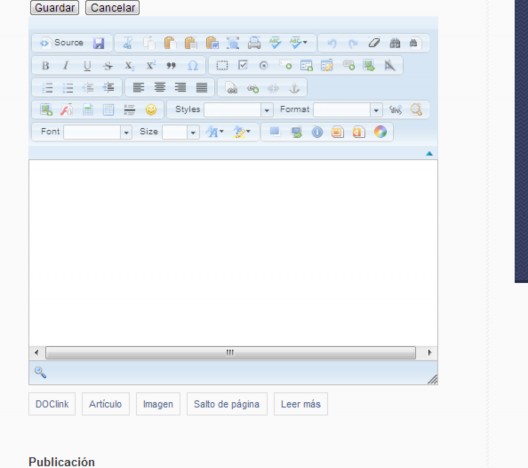
Esta zona de edición contiene el editor WYSIWYG (que significa What You See Is What You Get), donde se introduce el contenido. El editor WYSIWYG incluido por defecto en la instalación es muy similar a Word, y contiene muchas de las características disponibles en un típico programa de edición, como escribir y dar formato al contenido. Algunas de las características de este editor.
El panel de edición está destinado al Texto, zona donde puede escribir simplemente el artículo completo en la ventana del Texto o también puede copiar y pegar texto de otros documentos como por ejemplo Word.
Además del formato de escritura HTML estándar, también puede introducir otros elementos su publicación. Justo debajo del editor WYSIWYG hay más botones además del de imagen que es el segundo. Los botones son: “DOClink” “Artículo” “Imagen” “Salto de Página” y “Leer más”
El primer botón denominado “DOClink” permite insertar un hiperenlace a un documento; esto es, introducir una URL. La ventana que aparece al seleccionarlo es la siguiente:

En la primera pestaña denominada “Link Info” se introduce la URL y en la segunda pestaña denominada “Target” se debe seleccionar “<not set>” o preferiblemente “<New Window (_blank)>”. Esta opción significa que cuando el visitante a la web hace doble click en el enlace web este se abre en una nueva pantalla lo que hace que no se pierda el sitio del Portal en el que se está trabajando. Para finalizar la introducción hay que pulsar el botón OK situado en la parte inferior derecha de la pantalla. Si no ve el botón es que debe desplazar la ventana con el cursor.
El segundo botón denominado “Artículo” permite seleccionar un artículo que previamente se haya subido como contenido al portal. La imagen siguiente muestra lo que se vería al pulsar el botón:

En este caso se selecciona el artículo que se desea incluir en la pantalla de edición y podrá cambiarlo o mantenerlo como está.
El tercer botón de “imagen” es para insertar las imágenes en el portal. La pantalla que aparece se muestra a continuación, y en ella hay dos formas de subir imágenes diferenciadas en dos zonas.
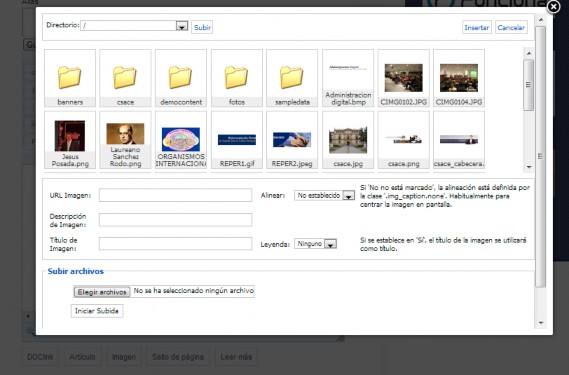
La primera posibilidad es elegir una imágen ya existente en las carpetas o entre las imágenes mostradas que previamente se han subido al portal por el administrador. Basta seleccionar directamente una imagen o acceder a una carpeta y en ella seleccionar la imagen deseada y en el campo denominado “URL imagen” aparecerá directamente la dirección. Se puede añadir la “descripción de la imagen” y el título si se desea que aparezca en el contenido. Igualmente se puede introducir la opción deseada en el campo “Alinear” y el de “Leyenda”.
Otra posibilidad es Subir un archivo directamente desde el PC del usuario mediante el botón Elegir archivos, y una vez seleccionado pulsar “Iniciar subida”.
Una vez seleccionada la imagen por el cualquiera de las dos posibilidades hay que pulsar la opción “Insertar” que se encuentra en la parte superior derecha, y la imagen quedará incorporada al texto.
El cuarto botón, denominado “Salto de Página” inserta un salto de página en un punto particular del documento. Pulsando este botón aparece la ventana que se muestra a continuación y en ella se puede nombra la página a insertar y se pulsa el botón “Insertar salto de página”.

La siguiente zona contiene la información referente a características de la Publicación. Aquí en función de los permisos que tenga el asociado podrá acceder a unos campos o a otros.
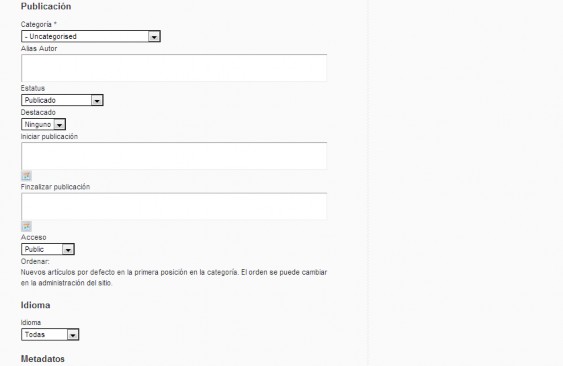
El campo “Categoría” muestra las categorías de artículo, que se ven en la siguiente pantalla:
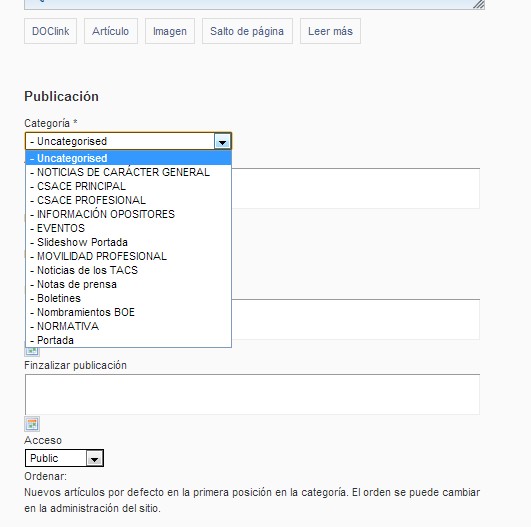
Se aconseja siempre clasificar los contenidos para indicar donde se quiere tener publicado el artículo puesto que si no se clasifica queda por defecto en la categoría ”uncategorised” y no estará clasificado mientras que si se elige cualquiera de las categorías el artículo solo aparecerá en los menús o submenús a que se refieran.
El campo “Alias Autor” es por si el Autor quiere crear un nuevo artículo bajo un alias, en vez del Nombre de Usuario que usó para el registro en el Portal. Por supuesto, esto y todos los demás aspectos del artículo, están sujetos a revisión editorial por un usuario con permisos de edición y de publicación.
El campo “Estatus” es para indicar que hay que hacer con el artículo: si está publicado, despublicado, archivado o enviar a la papelera.
El campo “Destacado” es para indicar si se desea que aparezca en una posición principal.
Los siguientes campos de “Iniciar Publicación” y “Finalizar Publicación” son cuando se desea indicar una fecha futura en que se presente el contenido en el Portal y/o si se desea que a partir de una fecha concreta no aparezca y expire del Portal. El formato para especificar la fecha y hora es ‘Año-Mes-Día Hora:Minutos:Segundos’ Puede usarse el formato de todo “9” para indicar que no expira nunca.
Nota: Los contenidos enviados por Autores no aparecerán en el sitio web hasta que un Asociado con permisos o un Administrador los publique. Si esto no ocurre antes de la fecha/hora de Inicio de la Publicación, el artículo no se mostrará en el tiempo especificado. Los Autores deben dejar el suficiente tiempo para que el artículo pueda ser revisado y publicado por usuarios con derechos de publicación.
El campo “Acceso” es para especificar quién puede ver el artículo. Las opciones posibles son:
“Public”: El artículo estará disponible para el área Pública del Portal, incluyendo los visitantes que no están registrados en el sitio.
“Registered”: Si el autor elige el Nivel de Acceso ‘Registered’, el contenido estará disponible solo para los asociados
“Special”: Seleccionando el Nivel de Acceso ‘Special’, solo tendrán acceso al contenido los usuarios con permisos especiales, es decir: colaboradores, gestores y también Administradores.
Cualquier nuevo artículo se añade, por defecto, al inicio de la lista de artículos de su Categoría. En última instancia, un gestor o un administrador pueden cambiar y determinar la posición desde el módulo de administración.
La siguiente zona contiene la información referente a características de la
Metadatos.
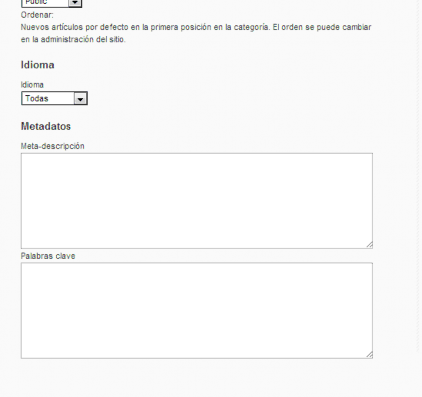
Los campos de Meta-descripción y Palabras Clave introducidos aquí, no son para publicarse en el documento.
La importancia de estos campos reside en que los Motores de Búsqueda y otros sistemas los utilizan para clasificar de una forma apropiada la información contenida en el artículo y que sea visible para internautas (por ejemplo al introducir una búsqueda en Google). Se aconseja introducir siempre algún término en el campo de meta-descripción.
Una vez completada la información introducida se almacena pulsando el botón Guardar, o anular la acción pulsando el icono Cancelar, situados en la parte superior de la justo debajo del título. Siempre se debe pulsar los botones Cancelar o Guardar para salir de la página. La razón de esto es que el sitio bloquea el contenido mientras se está trabajando con él, para evitar que otros usuarios, con permisos de edición o de publicación, puedan acceder al contenido simultáneamente. Cuando se sale de forma inadecuada de las ventanas de edición, el Artículo de contenido queda bloqueado para otros usuarios y no puede publicarse.
¿Cómo puedo editar contenido ya publicado en el Portal?
Cualquier Asociado puede editar su propio contenido aunque ya esté publicado. A su vez los usuarios con privilegios de edición y publicación pueden editar el contenido introducido por cualquier otro asociado.
La edición consiste en el mismo proceso utilizado para enviar un nuevo contenido. Todas las pantallas son las mismas y ejecutan la misma función. La única ligera diferencia que necesita conocer es cómo acceder al artículo para poder editarlo.
Cuando acceden al sistema, los Asociados Autores, y también los asociados con permisos de edición o de publicación (son los que autorizan la publicación del contenido), pueden ver un pequeño icono de Edición ![]() al lado de los artículos de los que son responsables de su autoría. Pulsando este icono se mostrará una página de edición del contenido que contendrá las mismas pantallas que se han descrito para la creación de artículos de contenido. Desde aquí se puede editar el contenido y guardar el artículo una vez más.
al lado de los artículos de los que son responsables de su autoría. Pulsando este icono se mostrará una página de edición del contenido que contendrá las mismas pantallas que se han descrito para la creación de artículos de contenido. Desde aquí se puede editar el contenido y guardar el artículo una vez más.
Por su parte los asociados colaboradores y gestores con permisos de edición y de publicación ven el icono de edición asociado a todos los contenidos del sistema, lo que les permite editar cualquier artículo de cualquier Asociado Autor.
Cuando se sale de forma inadecuada de las ventanas de edición, el Artículo de contenido queda bloqueado para otros usuarios y no puede ni editarse para corregirlo, ni publicarse por usuarios distintos del Autor. Siempre hay que pulsar los botones “Cancelar” o “Guardar” para salir de la página. La razón de esto es que el sitio bloquea el contenido mientras se está trabajando con él, para evitar que otros usuarios puedan acceder al contenido simultáneamente.
¿Qué hago si no consigo acceder a un contenido porque está bloqueado?
El Portal bloquea el contenido mientras se está trabajando con él, para evitar que otros usuarios, puedan acceder al contenido simultáneamente y se produzca un conflicto entre las versiones.
Si se sale de forma inadecuada de las ventanas de edición, el Artículo de contenido queda bloqueado para otros usuarios, y se sabe porque tiene un icono de un candado al lado en lugar del icono de edición. Algunos de los casos que podrían causar este error son:
-
El usuario cierra accidentalmente la ventana del navegador sin haber cancelado o guardado el trabajo.
-
El usuario utiliza funciones de navegación del navegador para salir del sitio sin haber cancelado o guardado el trabajo.
-
Se da un fallo eléctrico que apaga el PC en un mal momento.
Independientemente de la razón, si no se guarda o cancela el trabajo correctamente, se bloqueará el acceso posterior de otros usuarios al artículo.
Para corregir esto, el asociado Autor, que bloqueó el artículo y que es el único que puede desbloquearlo, debe hacer una las siguientes opciones:
-
Usar la opción Comprobar Mis Artículos del Menú del Usuario.
-
Entrar en el Artículo para completar, o cancelar, la edición que estaba realizando.
-
Avisar a un usuario Súper-Administrador para que lleve a cabo una Validación Global.
Se sabe quién es el autor pues al posar el cursor encima del icono del candado da los datos del autor y la fecha.
¿Cómo se publica un contenido que está en el Portal?
Un usuario que tenga permisos de publicación dispone de capacidad para publicar los artículos en el Portal, este permiso normalmente estará asignado a los miembros de la Comisión Ejecutiva que hacen las funciones de comité de redacción. Estos usuarios pueden crear sus propios contenidos, editar el contenido de otros Autores y publicar el contenido en el Portal.
La diferencia más notable es que un usuario con estos permisos tendrá en su pantalla al acceder al Portal para crear un nuevo contenido o editar un Artículo de Contenido existente un campo denominado Estado en la pantalla de edición. Este nuevo campo permite al usuario con permisos de publicación publicar los artículos sin tener que involucrar al Administrador.
La lista de selección disponible para este campo contiene dos opciones: Sin Publicar y Publicado. Cuando se publica el artículo, este podrá ser visto en el Portal entre las fechas y horas establecidas por los campos de Inicio y Final de Publicación.
¿Cómo se da de alta una URL de enlace en el Portal?
Publicar un Enlace web o URL es la forma más sencilla de incorporar contenido al Portal. Los hiperenlaces son simples vínculos a otros sitios de interés, y pueden ser enviados por cualquier asociado.
Cuando un Asociado pulsa el enlace Enviar un Artículo en el Menú “Zona Privada Asociados”, o pulsa el icono de Edición ![]() al lado de una noticia se le presenta la pantalla de edición que se compone de una serie de campos para introducir toda la información relevante.
al lado de una noticia se le presenta la pantalla de edición que se compone de una serie de campos para introducir toda la información relevante.
En primer lugar tendrá que introducir el título y alias (si lo desea) y a continuación pasar a la zona de edición, que se muestra a continuación:
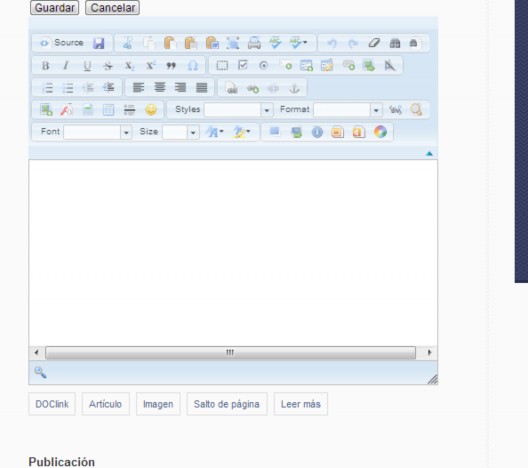
En esta zona de edición se introduce el contenido si desea escribir alguna información más acerca del enlace que va a incorporar. El todo caso, justo debajo tiene que pulsar el botón “DOClink” que es para introducir una URL. La ventana que aparece es:
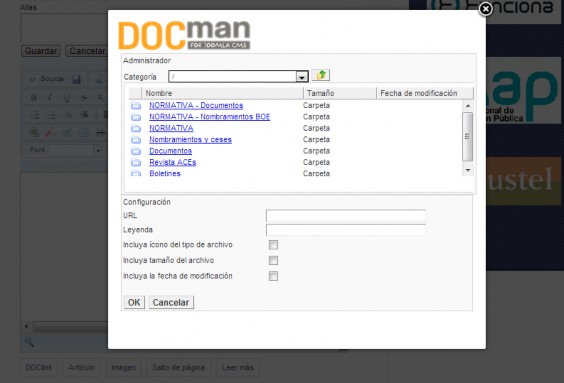
Se selecciona en las carpetas el documento que se desea incorporar al contenido y automáticamente se rellena el campo de “URL” y puede incorporarse una leyenda así como marcar cualquiera de las otras opciones. Al finalizar debe pulsarse el botón de OK o cancelar si no se quiere subir el documento.
No olvidar pulsar uno de los dos botones: Guardar / Cancelar que están justo debajo del campo Alias. Se utilizará la opción “guardar” para finalizar y salvar los datos y se cerrará la ventana. La opción “cancelar” sale de la edición sin cambiar nada.
¿Cómo se sube un documento en el Portal?
Debe seleccionar la opción “Enviar un documento” del Menú “Zona privada Asociados” o se pueden incorporar documentos al portal en los submenús donde aparece esa opción.
¿Cómo se edita un documento que ya está en el Portal?
Pulsando el icono de Edición ![]() al lado del documento se presenta una ventana (pantalla) donde se trabaja con las opciones que se pueden ejecutar y que están descritas en la opción “Enviar Artículo”.
al lado del documento se presenta una ventana (pantalla) donde se trabaja con las opciones que se pueden ejecutar y que están descritas en la opción “Enviar Artículo”.
¿Cómo funciona la opción “Enviar un documento” del menú Asociado?
Cuando un Asociado con permisos de edición (o Autor) pulsa el enlace Enviar un documento en el Menú asociado, o pulsa el icono de Edición ![]() al lado de la noticia se le presenta una ventana (pantalla) que se muestra en la página siguiente.
al lado de la noticia se le presenta una ventana (pantalla) que se muestra en la página siguiente.
Al seleccionar “Enviar nuevo documento” se abre en la pantalla el paso 1 de 3 en el que se indica que hay que especificar un método de subida entre las opciones posibles:
-
Subir un archivo desde su PC
-
Transferir el archivo desde otro servidor a este servidor
-
Vincular a un archivo en otro servidor

Lo normal para cualquier asociado es optar por la opción “Subir un archivo desde su PC” y pulsar el botón siguiente que dará lugar al paso 2 de 3 en el cual debe seleccionar el archivo que desea subir y pulsar el botón “Subir”.

Una vez cargado el documento se presenta la pantalla 3 de 3 en la que se detallan las especificaciones del documento según el dibujo siguiente:

En esta pantalla se edita el título del documento, se selecciona la categoría donde se desea que se publique y debe darse como Aprobado. En el área de descripción se puede opcionalmente introducir un texto explicativo del documento.
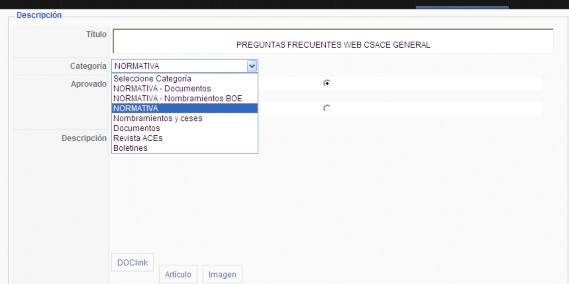
Además de seleccionar la categoría en que quiere que se visualice en el portal también puede incorporar otra información con los botones disponibles de “DOClink” “articulo” e “imagen”. También deberá de completar toda la información referida al documento en especial en la pestaña de permisos decidir quienes podrán tener acceso al documento según las opciones que se presentan en la siguiente pantalla.

Para finalizar seleccionar el icono “guardar” o “cancelar” situados en la zona superior / inferior derecha.
Una vez enviado el documento en la pantalla correspondiente a la categoría en que se haya guardado aparecerá el documento para lo cual un usuario con permisos de publicación deberá clicar en el botón denominado “Publicar”. Igualmente si se quiere dar de baja en el Portal un documento enviado basta con seleccionar el botón “No publicar”.
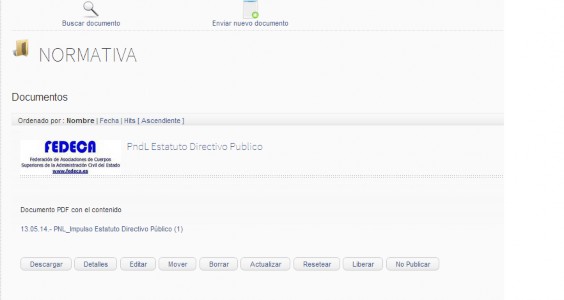
¿Qué hago si no se sube el documento y me da un mensaje de error?
Es posible que exista sea necesario crear la categoría de documentos previamente en el módulo de administración. En este caso debe remitir un correo al administrador de la web del error informando del error que se ha producido.
El administrador deberá crear una nueva categoría en el gestor de documentos “DocMan”, por ejemplo la categoría "FAQ", para que no se mezcle el nuevo documento con las demás categorías ya existentes. Después hay que crear un artículo de nombre "FAQ", que tiene la categoría "FAQ" del módulo del gestor de contenidos del portal (Joomla). Posteriormente simplemente pulsando sobre el botón "DocLink" que está en la parte inferior del editor se selecciona el artículo que se sube mediante la funcionalidad DocMan.
¿Cómo se escribe una noticia en el Portal?
Se hace mediante la opción de “Enviar un artículo” o mediante la opción “Enviar un documento”
¿Cómo se escribe una noticia pública al submenú de Noticias?
Se sube mediante la opción de “Enviar un artículo” y dándolo de alta en la categoría de “Noticias públicas”.
¿Cómo se sube un Boletín al submenú de Noticias?
Se sube mediante la opción de “Enviar nuevo documento” y dándolo de alta en submenú de “Boletines” que coincide con la categoría “boletines”.
¿Cómo se sube una Nota de Prensa al submenú de Noticias?
Se sube mediante la opción de “Enviar un artículo” y dándolo de alta en la categoría de “Nota de prensa”.
¿Cómo se sube una noticia de los ACEs al submenú de Noticias?
Se sube mediante la opción de “Enviar un artículo” y dándolo de alta en la categoría de “noticias de los ACEs”.
¿Cómo se da de alta una vacante en el submenú de Movilidad Profesional?
Se sube mediante la opción de “Enviar un artículo” y dándolo de alta en la categoría de “movilidad profesional”.
¿Cómo se cambia el orden en que aparece una noticia o artículo en el Portal?
Solo lo puede cambiar el administrador desde el módulo de administración. Por defecto el último artículo y la última noticia siempre salen publicados los primeros.
¿Cómo se sube una imagen al Portal?
Una imagen se sube al portal desde la opción “Enviar un artículo” y seleccionando el botón “imagen” situado en la zona de edición del texto. A los efectos del portal tiene su título y características como cualquier artículo o documento.
La pantalla que aparece se muestra a continuación, y en ella hay dos formas de subir imágenes diferenciadas en dos zonas.
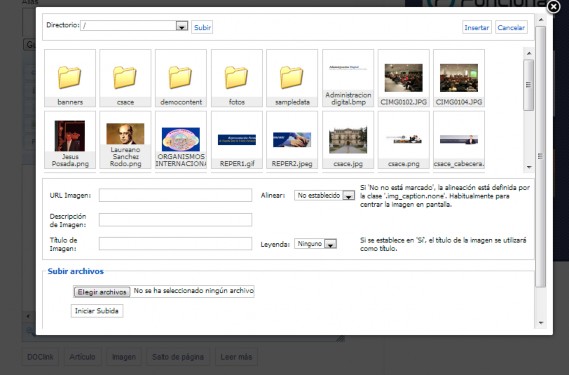
La primera posibilidad es elegir una imagen ya existente en las carpetas o entre las imágenes mostradas que previamente se han subido al portal por el administrador. Basta seleccionar directamente una imagen o acceder a una carpeta y en ella seleccionar la imagen deseada y en el campo denominado “URL imagen” aparecerá directamente la dirección. Se puede añadir la “descripción de la imagen” y el título si se desea que aparezca en el contenido. Igualmente se puede introducir la opción deseada en el campo “Alinear” y el de “Leyenda”.
¿Cómo se modifica el tamaño o características de una imagen incorporada a un contenido?
En primer lugar se debe editar el artículo en que se desea modificar la imagen que se ha subido a través del procedimiento ya explicado.
Posicionarse encima de la imagen, que quedara sombreada en más oscura, y pulsar el botón derecho del ratón que mostrará una lista de opciones. De la lista hay que seleccionar la opción “Propiedades imagen” y en ella ajustar el tamaño de la imagen manualmente y especificar donde se desea que este colocada.
¿Cómo se enlaza una url a un texto o a una imagen?
Esta opción es para cuando se desea que al hacer click en una imagen o un texto automáticamente se abra en una nueva ventana un nuevo enlace, por ejemplo que desde un banner del INAP se abra la web del INAP.
Para ello hay que posicionarse encima de la imagen, que quedara sombreada en más oscura, y seleccionar en las opciones de edición de la pantalla que se muestra a continuación el icono “link” señalado con la flecha en rojo.
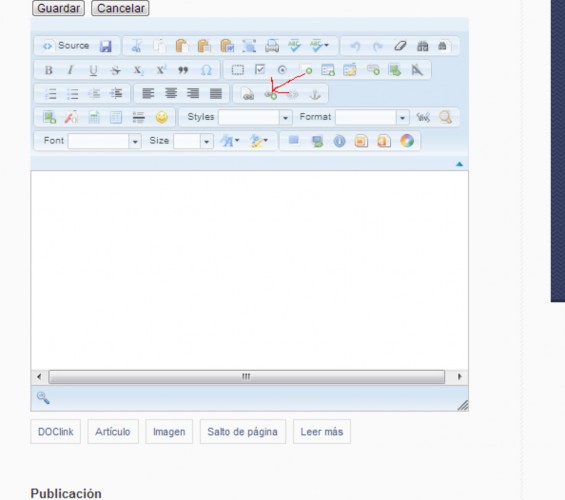
Que llevara a una pantalla donde se especifica la url tal y como se muestra en la siguiente imagen:

En la primera pestaña denominada “Link Info” se introduce la URL y en la segunda pestaña denominada “Target” se debe seleccionar “<not set>” o preferiblemente “<New Window (_blank)>”. Esta opción significa que cuando el visitante a la web hace doble click en el enlace web este se abre en una nueva pantalla lo que hace que no se pierda el sitio del Portal en el que se está trabajando. Para finalizar la introducción hay que pulsar el botón OK situado en la parte inferior derecha de la pantalla. Si no ve el botón es que debe desplazar la ventana con el cursor.
No olvidar pulsar uno de los dos botones: Guardar / Cancelar que están justo debajo del campo Alias. Se utilizará la opción “guardar” para finalizar y salvar los datos y se cerrará la ventana. La opción “cancelar” sale de la edición sin cambiar nada.
¿Cómo se da de alta un Nombramiento o Cese en el submenú de Noticias del Portal?
Se sube mediante la opción de “Enviar nuevo documento” y dándolo de alta en categoría de documentos “Nombramientos y ceses”.
Lo siguiente a hacer sería enlazar al documento la url del nombramiento del BOE con el procedimiento explicado en la pregunta al efecto.
¿Cómo se da de alta un Nombramiento BOE en el submenú de Normativa del Portal?
Se sube mediante la opción de “Enviar nuevo documento” y dándolo de alta en categoría de documentos “Normativa – Nombramientos BOE”.
Lo siguiente a hacer sería enlazar al documento la url del nombramiento del BOE con el procedimiento explicado en la pregunta al efecto.
¿Cómo se da de alta un Documento en el submenú de Opositores del Portal? ¿Y en el de Noticias? ¿Y en el de Normativa?
Se sube mediante la opción de “Enviar nuevo documento” y dándolo de alta en categoría de documentos correspondiente al submenú deseado.
¿Cómo se da de alta un evento en el submenú de Noticias del Portal?
Se da de alta seleccionando el submenú Eventos del menú de Noticias. Al acceder se verá un calendario con los eventos programados:

Los eventos también se pueden clasificar por categorías para hacer más sencilla la búsqueda.
Los asociados que tengan permiso para introducir eventos situándose en la fecha en que deseen dar de alta un nuevo evento visualizarán un símbolo “+”. Al pulsar el + aparecerá la siguiente pantalla:

En ella deberán dar de alta el título del evento en el campo “Asunto”, dar de alta la “categoría” y en la zona del texto introducir la información pertinente.
¿Cómo se envían correos masivos?
Para ello es necesario tener permisos para acceder al módulo de administración y en el acceder a la opción “Mass Mail Users” del Menú “Users” tal y como se recoge en la siguiente pantalla:
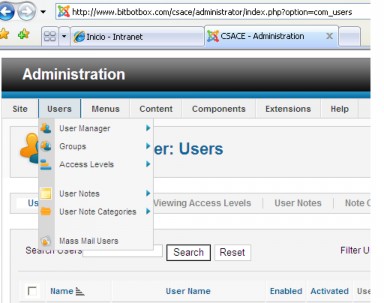
Una vez seleccionada la opción de correos masivos aparece la pantalla para la edición:
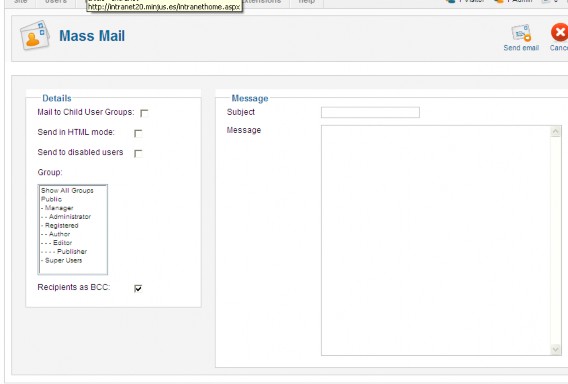
Y en la parte de “Message” se teclea el asunto y el cuerpo del mensaje, o se hace corta y pega y en la zona de “Details” se elige el grupo de usuarios que debe ser “Registered” que es el que agrupa a todos los asociados.
Si se desea enviar el correo solo a los usuarios colaboradores que es el grupo al que hemos dado permisos de revisar los contenidos y modificarlos hay que seleccionar el grupo “Editor” y si se desea remitir a la comisión ejecutiva entonces hay que seleccionar el grupo “Publiser”.
Una vez completa la información se debe seleccionar el botón de “send mail” situado como primera opción en el menú arriba a la derecha.
